Что такое 3D Builder в Windows 10 и как им пользоваться?
Как напечатать трехмерный объект? Изобретению трехмерной печати уже более 30 лет, вместе с ней возможности проектировщиков, медиков, изобретателей намного расширились – всего за несколько часов на специальном принтере можно «создать» практически любой объект. Представьте себе, что медики могут напечатать новый орган, вместо пораженного болезнью, и сделать успешную пересадку, а инженеры смогут воплотить в жизнь созданные ими изобретения всего за несколько часов! Не нужно ждать решение комиссии, донора, все напечатает современный принтер 3D печати!
Принцип работы принтера. Вместо чернил в него заправляют жидкие полимеры, а встроенное оборудование с ультрафиолетовым лучом обрабатывает полимер и делает его жестким, но чтобы все получилось, необходимо и программное обеспечение, например, 3D Builder Windows 10, программа специально была разработана под WindFows 10.
Первые пробные версии были еще в 8 версии ОС, но она успешно прошла адаптацию под новую и улучшенную Windows 10.
Как работать в 3D Builder
Особенность приложения – в формате, вместо привычного формата STL все созданные трехмерные изображения сохраняются с расширением 3MF. Как заявляют разработчики, это обеспечивает лучшую совместимость с оборудованием и сохранением изображения.
Найти программу можно в Меню, в списке всех приложений, поставляемых вместе с ОС Windows 10. При старте можно увидеть начальное окно:
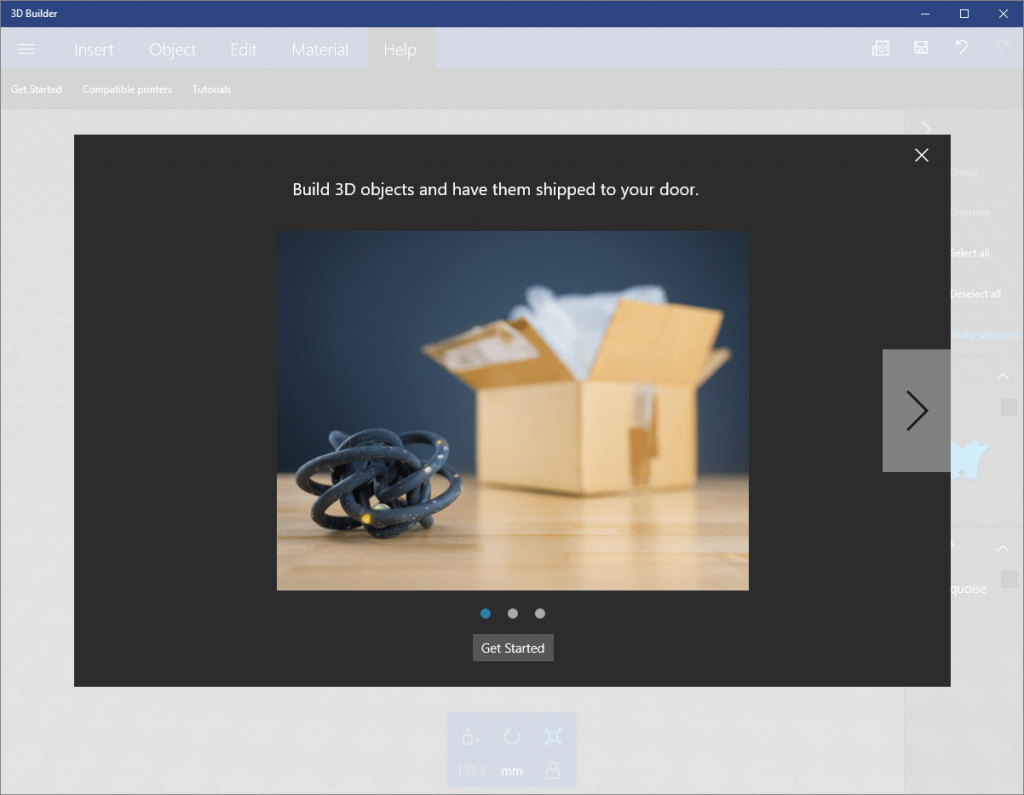
Это ознакомительный ролик, из него можно понять принцип загрузки и обработки изображений, затем можно перейти к основному функционалу:
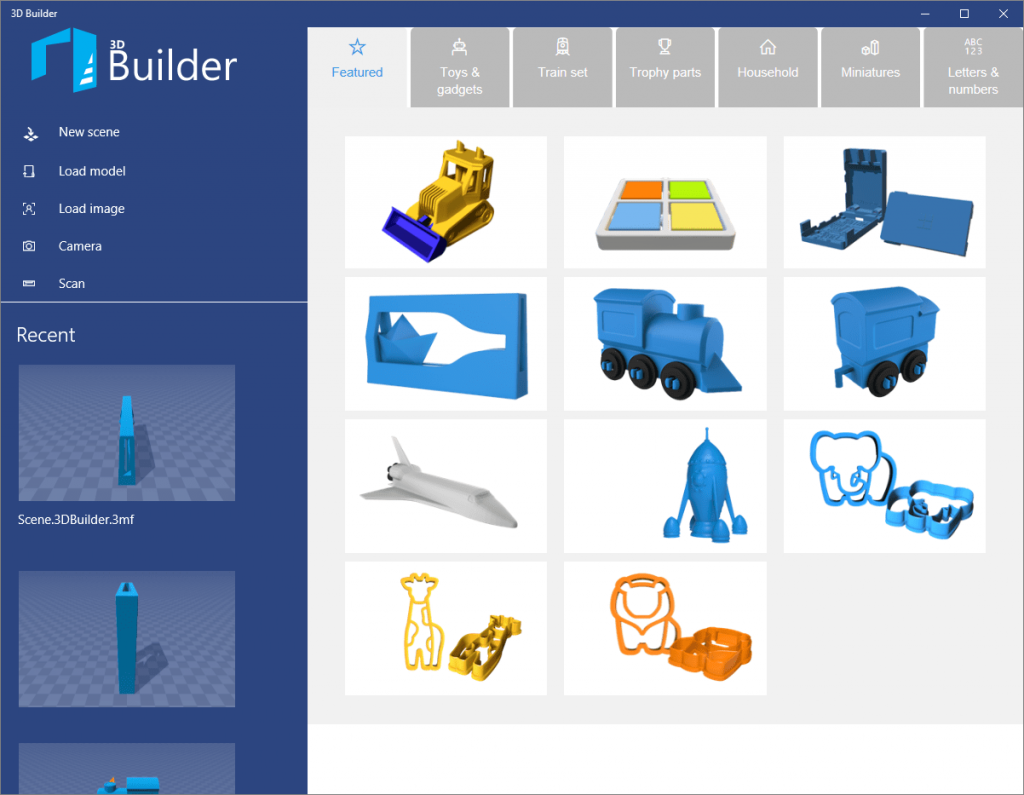
Это стартовое окно, здесь можно загрузить имеющиеся шаблоны или загрузить свое уникальное фото – все удобно сгруппировано по рубрикам, присутствует большая библиотека самых различных образов.
Работа с изображением начинается с его загрузки – выберите любой объект, и вставьте в рабочее окно. Как уже было сказано, 3D Builder Windows 10 может работать с файлами любых расширений, то есть загрузить можно то, что есть, но вот сохраняться они будут в формате 3MF.
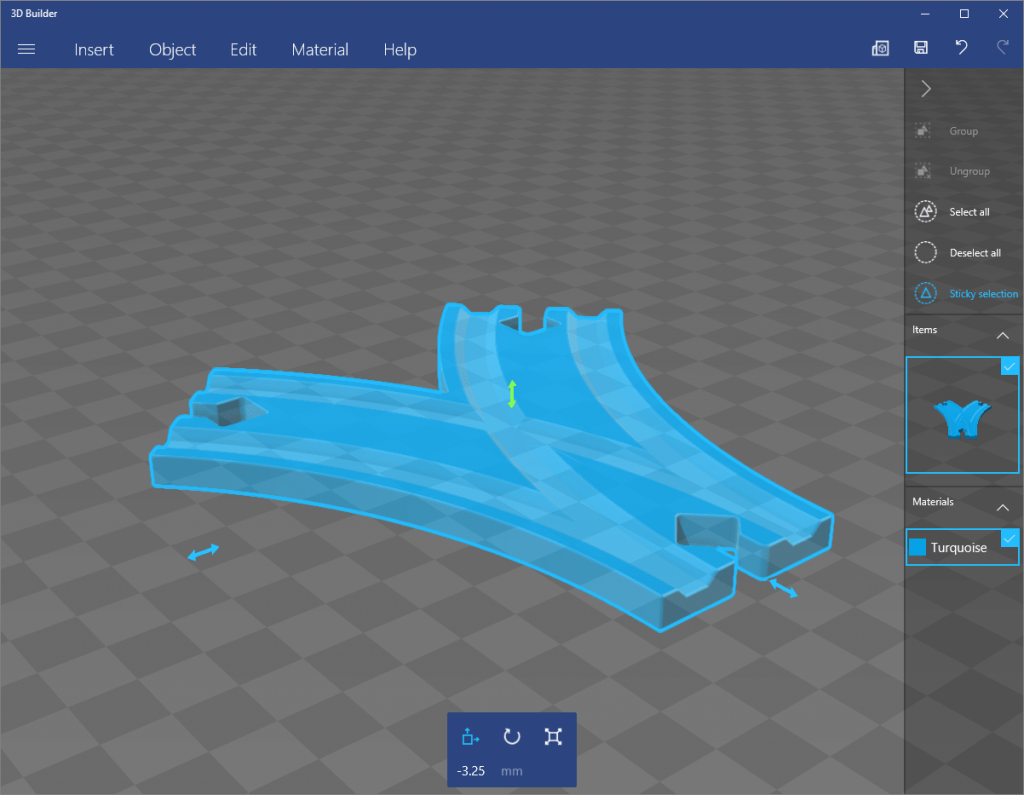
Обратите внимание! 3D Builder Windows 10 должна найти ваш принтер! И только после этого можно заняться обработкой в окне, которое будет соответствовать рабочей области принтера – здесь можно увидеть сетку, с квадратами со сторонами в 1 см по горизонтальной плоскости, и линейкой по вертикали. В синем окне будет проходить выделения объекта по осям X и Y, и если вы загрузили только один, то все будет сделано в автоматическом режиме.
Панель управления
Редактура производится при помощи боковой панели управления – либо по кругу, либо увеличивая масштабирования линейкой. Они свободно перемещаются по экрану, и можно задать практически любые размеры при помощи мыши за вертикальные ограничители. Линейкой изменяется размер рамки с изображением. На экране программы видны разноцветные стрелки – ими удобно перемещать объект ближе или дальше по экрану. Стрелка указывает на опции, которыми можно трансформировать объект.
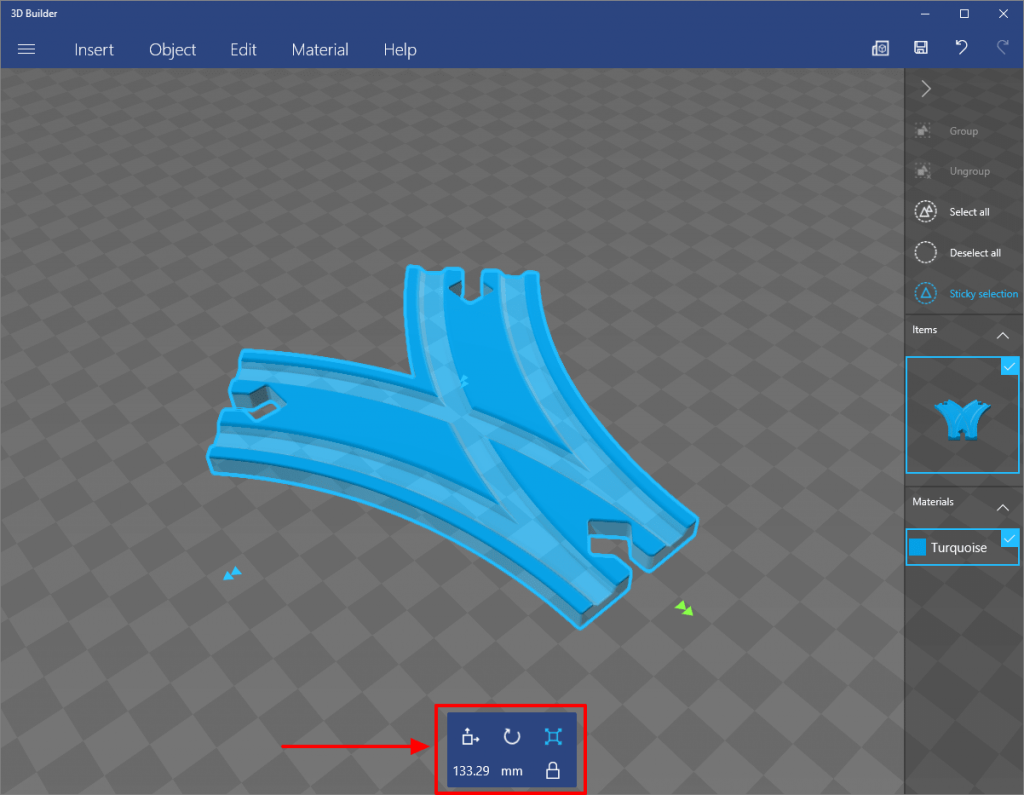
Но редактировать нужно с осторожностью – порой картинка может выйти из параметров рабочей области 3D принтера – программа 3D Builder Windows 10 обязательно выведет на экран сообщение с предупреждением, а область, которая вышла за допустимые пределы, будет выделена красным цветом.
Панель с линейными параметрами может работать в двух режимах – редактуры и управления. На картинке видны доступные параметры, которые можно изменить в любой момент:
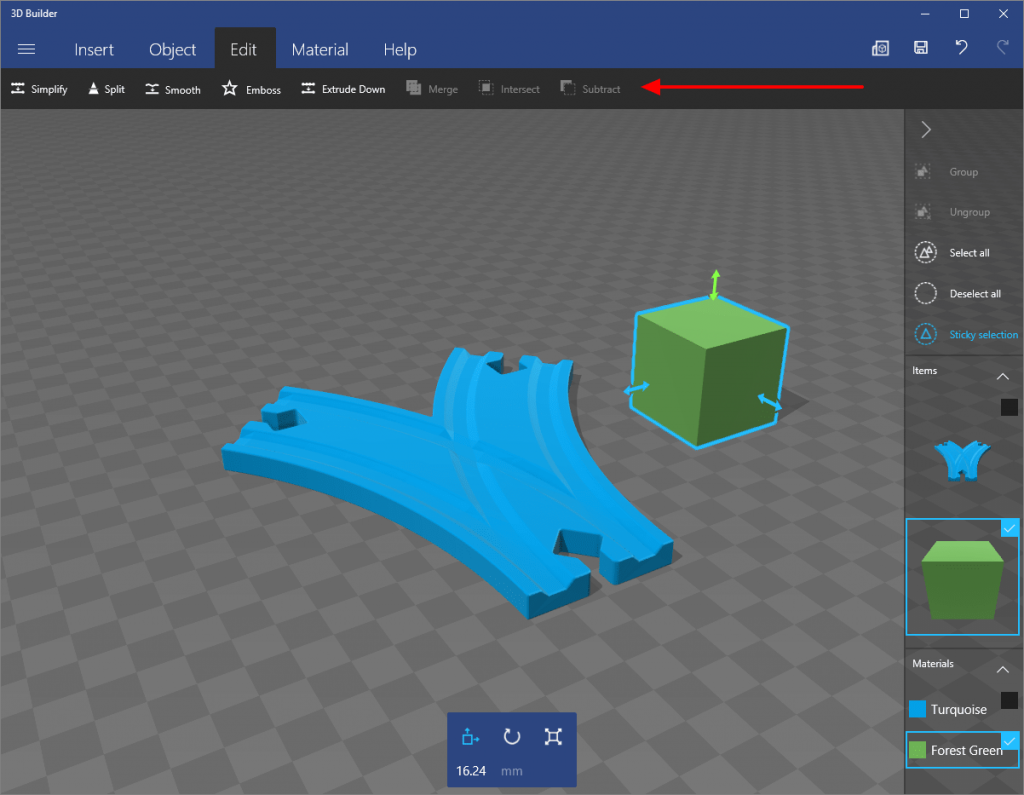
- Можно упростить открытое изображение – убрать ненужные части объекта при наведении на него мышью;
- Разделить на части, если все изображение не умещается в заданные параметры рабочей плоскости принтера;
- Создание рельефного изображения, если нужно сделать объект объемным.
Если все, что сделали, вам не понравилось, то можно вернуть все назад из боковой панели управления кнопкой «Вернуть все назад».
Кнопками можно разворачивать объект под нужным углом, приблизить или отдалить, а можно сделать предельно допустимые принтером размеры – все находится в боковой и верхней панели управления.
Для печати нажмите кнопку, чтобы вывести изображение на принтер.
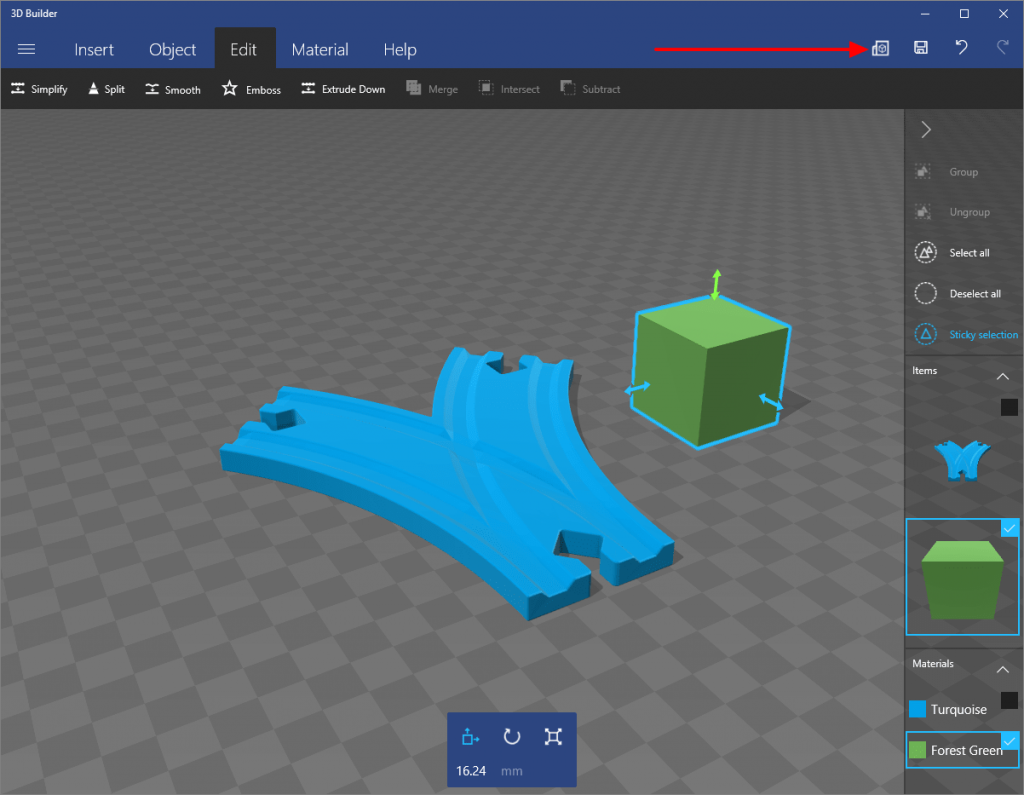
Итог
Обязательно установите драйвер из Центра Обновлений вашего оборудования – его можно найти вручную на сайте корпорации, или дождаться автоматической установки. Если модель создана, и она срочно нужна, то можно заказать печать по предлагаемой программой ссылке. Если выставлен параметр печати на 3D принтере по умолчанию, но эта опция не нужна в дальнейшем, то удаление проводится из контекстного меню по клику по ярлыку программы правой кнопкой мыши.

