Виртуальный принтер Google
В прошлой статье мы разобрались, что с помощью виртуального принтера PDF можно печатать (читай создавать) PDF документы из любой программы. Компания Google пошла дальше и реализовала возможность печати с любого устройства (стационарного компьютера, ноутбука, телефона, планшета) из любой точки мира (где есть интернет) на вашем (и не только вашем) печатающем устройстве.
Как это все работает на примере персональных компьютеров — покажу ниже.
Подключение печатающего устройства
Если у вас устройство поддерживает печать из облака, то там должно быть все просто. Настраиваем по инструкции, которую можно взять здесь.
Если у вас простой принтер, который подключен к компьютеру по USB, например, то понадобится:
Запускаем Google Chrome, открываем главное меню и выбираем «Настройки».
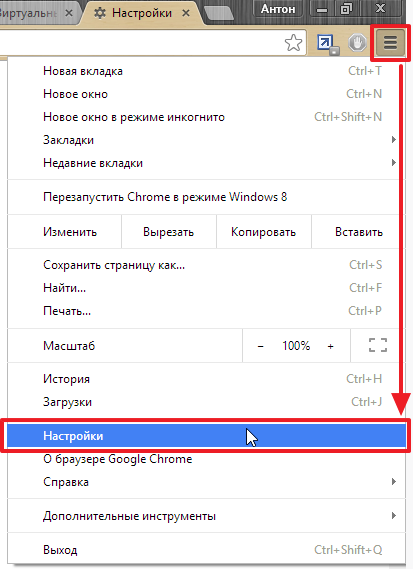
В настройках в разделе «Вход» заходим в свой аккаунт Google.
Спускаемся в низ окна и жмем «Показать все настройки».
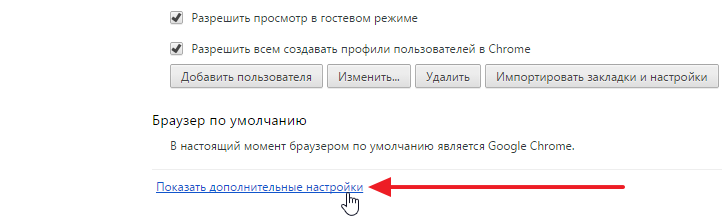
Находим раздел «Виртуальный принтер Gogle». Жмем «Настроить».
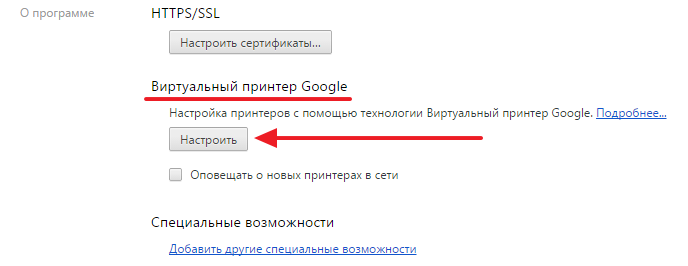
Попадаем на страничку «Устройства». Жмем «Добавить принтеры».
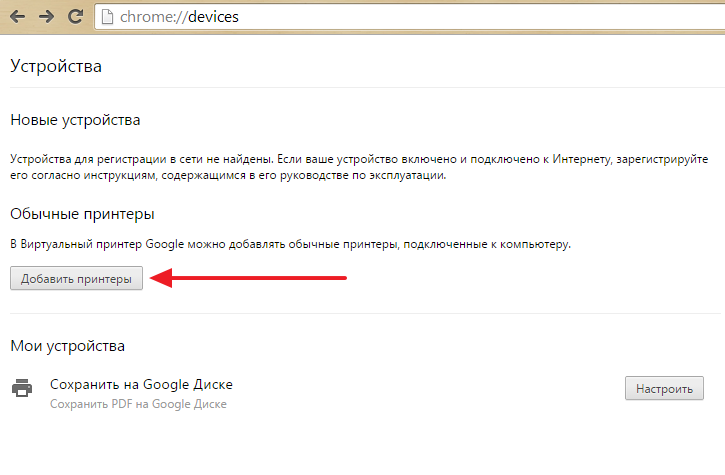
Откроется страничка на которой нам предложат добавить подключенные к этому компьютеру принтеры в Google. Если у вас несколько подключенных аппаратов — можно добавить не все из них сняв галочки.
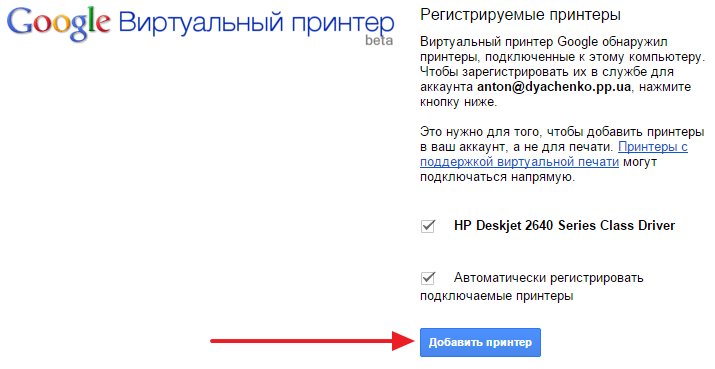
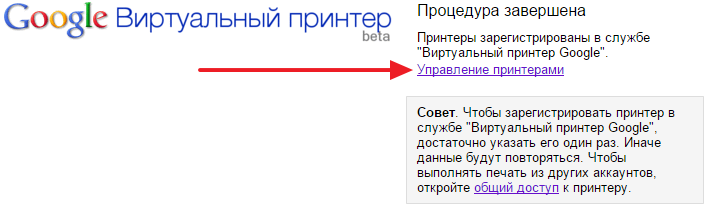
Устройство добавлено в Google. Чтобы посмотреть как он там в облаке, кликаем «Управление принтерами».На страничке
можно добавить, удалить, переименовать, посмотреть очередь печати и предоставить общий доступ.
Попробовал зайти на эту страничку в другом браузере и добавить печатающее устройство — ничего не получилось. Нужен Google Chrome.
Печать
Идем сюда
Верху выбираем раздел «Поддерживаемые приложения» и выбираем (пробуем, тестируем) приложения.
Например, вам нужно печатать с другого компьютера. Переходим по ссылке «Драйвер Виртуального принтера Google для Windows«.
Попробовал загрузить драйвер через Internet Explorer — ничего не получилось.
Загружаем Виртуальный принтер Google.
Принимаем условия и скачиваем установщик.
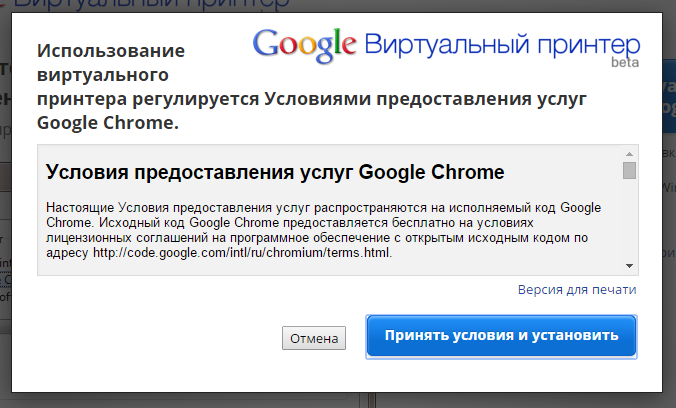
Запускаем скачанный файл и установка пройдет автоматически.
Теперь при печати из любой программы будет возможность задать «Google Cloud Printer». Устанавливаем и кликаем «Печать» (Print).
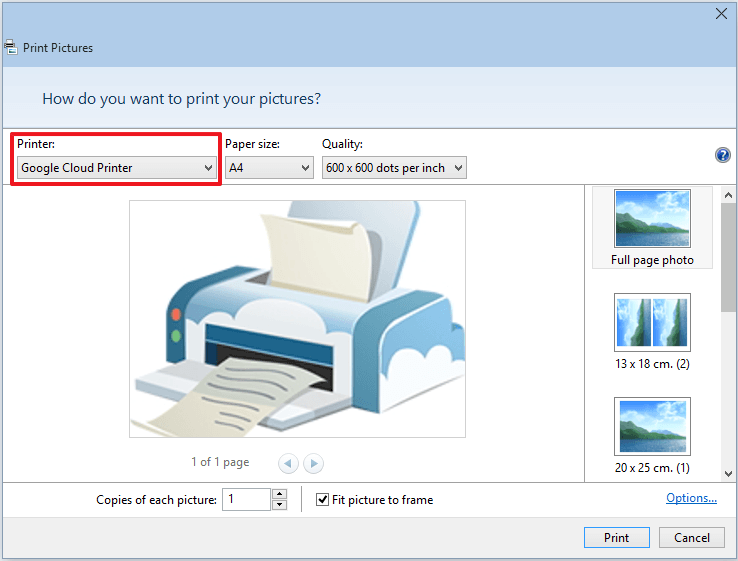
Выбираем нужный принтер.
Задаем параметры и жмем «Печать».
Отправленные задания на печать можно посмотреть здесь
Как я понимаю, если компьютер с печатающем устройством включены и есть выход в интернет, то задание распечатается сразу. Иначе установится в очередь.
Видео
Печатайте откуда угодно и с любого устройства с удовольствием.










А как печатать со смартфона?
Здравствуйте, Николай.
Какой модели ваш принтер? Существует много приложений для смартфонов под управлением Android или iOS от разных производителей. Для печати с мобильного на сетевом принтере.
Или у вас не сетевое устройство, поэтому вы интересуетесь именно виртуальным принтером Google?
У меня на смартфоне, при нажатии на печать, печать начинается только секунд через 10. Так и должно быть? Или что то не так настроено?
Здравствуйте, Денис.
Мне кажется 10 секунд — это хорошо. Чем тяжелее файл, тем дольше он будет загружаться в очередь печати принтера.
добрый день, как удалить очередь на печать на виртуальный принтер?
Здравствуйте, Андрей.
Во вкладке «Задания печати» выберите строку с документом, который находится «В очереди» и нажмите кнопку «Удалить». (Скриншот)