Программы и сервисы для печати текста
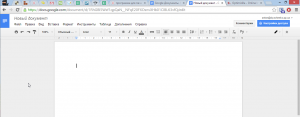
В Windows установлены по умолчанию две программы для печати текста:
- блокнот;
- WordPad.
В этой статье рассмотрим коротко вышеперечисленные утилиты + пакет программ LibreOffice (бесплатный аналог Microsoft Office) и Документы Google.
Блокнот
Подойдет если вам нужно просто записать какую-либо информацию.
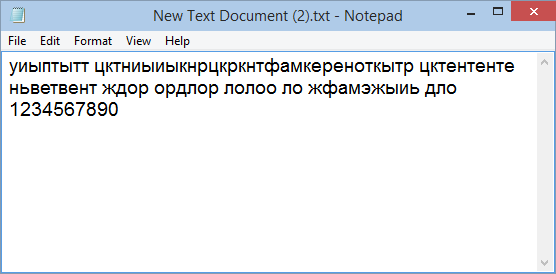
Здесь присутствует возможность только изменять тип шрифта и его размер. В принципе — набрать текст и сделать заголовки можно.
По умолчанию в Windows с помощью блокнота открываются текстовые файлы с (расширением «.txt»). Создать его можно следующим образом.
В папке, или на рабочем столе, на пустом месте кликаем правой кнопкой мышки и выбираем «Создать» (New) > «Текстовый документ» (Text Document).
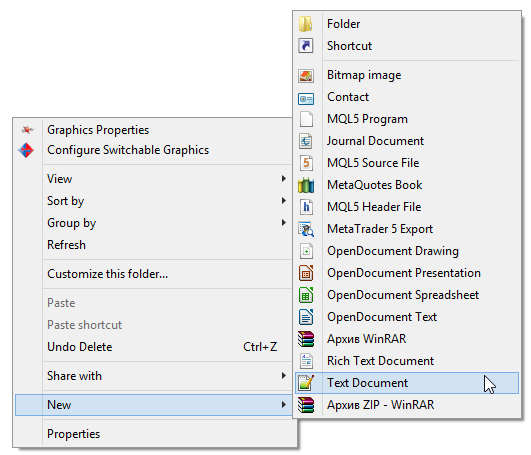
Новому файлу можно сразу же задать имя.
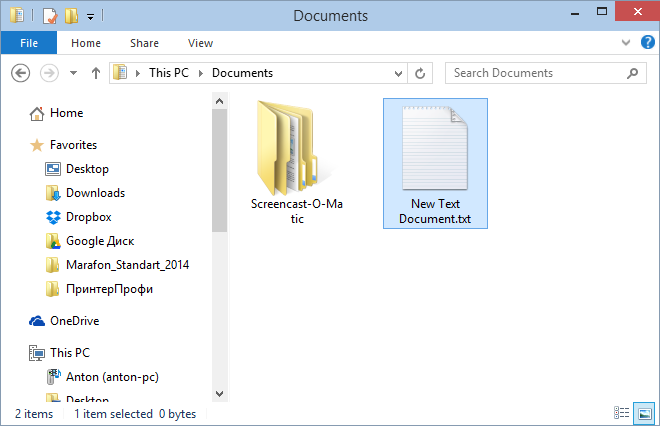
Теперь можно открыть созданный файл и печатать.
Notepad++
Это более функциональный аналог блокнота. Программа свободно распространяется и скачать ее можно с официального сайта по ссылке ниже.
https://notepad-plus-plus.org/
Способов форматирования текста немного, зато с его помощью нереально удобно редактировать странички сайта.
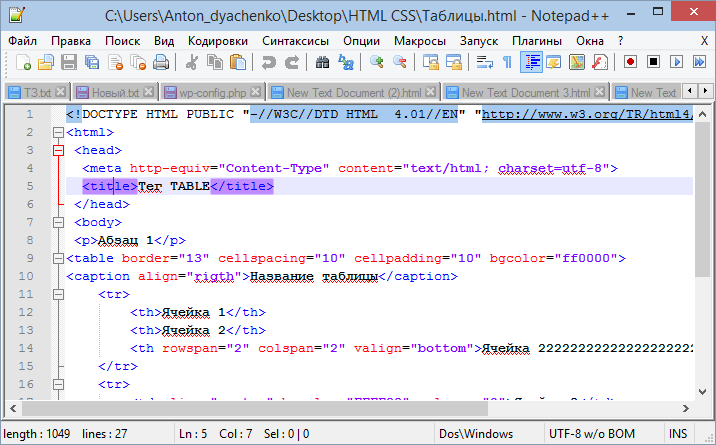
На рисунке выше вы можете посмотреть отображение простейшего HTML-файла. Простенький текст можно набрать и распечатать.
Открыть документ для редактирования в Notepad++ можно из контекстного меню.
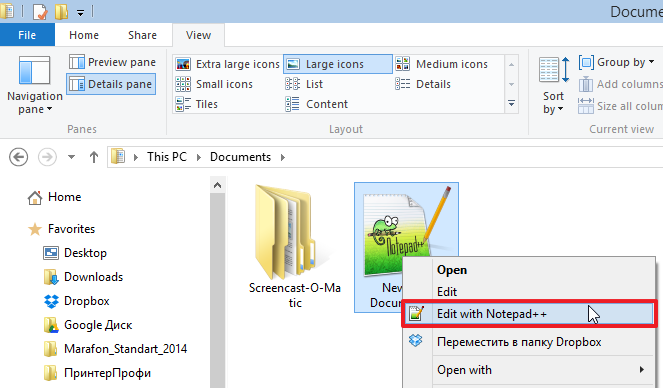
Жмем на файле правой кнопкой мышки и выбираем «Edit with Notepad++».
WordPad
Следующей по функциональности идет программа WordPad. Здесь уже значительно больше возможностей форматирования текста и все эти функции расположены на вкладке «Home».
По умолчанию с помощью WordPad открываются файлы формата «.rtf» (Rich Text Format). Создать rtf-файл можно таким же образом, как и txt-файл.
С помощью WordPad можно пытаться открывать документы Microsoft Office. В большинстве случаев появится уведомление, что нет поддержки всех функций и часть контента может отображаться неправильно.
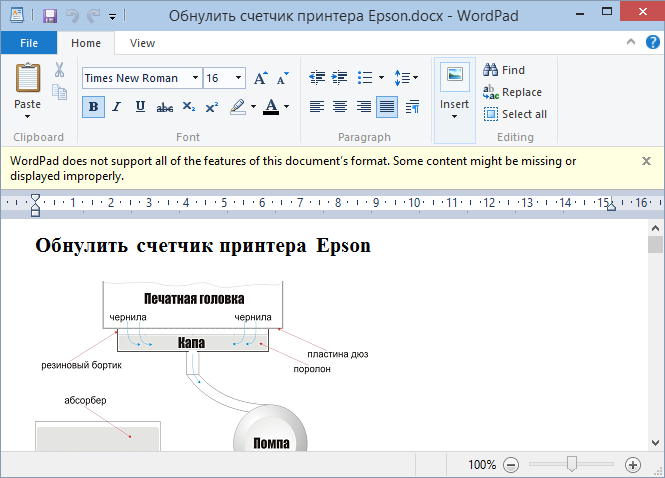
Но, создать новый документ, набрать текст, чуть-чуть отформатировать и распечатать можно.
LibreOffice
Это свободно распространяемый аналог Microsoft Office. Я не знаю, почему до сих пор все не перешли на LibreOffice (или на OpenOffice). Наверное, что-то такое (притягивающее) есть у Microsoft :).
В пакете LibreOffice есть программа LibreOffice Writer использующая, по умолчанию, формат «ODT». Создать новый документ можно, из контекстного меню.
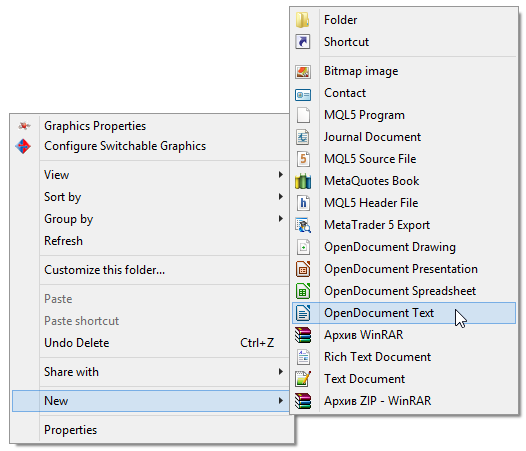
Это полноценный текстовый редактор, в котором можно если не все, то многое.
Открываете, набираете текст, форматируете как нужно и распечатываете.
Мне удобно пользоваться пакетом LibreOffice по трем причинам:
- это свободно распространяемое ПО;
- удовлетворяет все мои потребности в форматировании теста (которых можно по пальцам пересчитать :));
- можно открыть документ Microsoft Word.
Причем можно не только открыть файл Microsoft Word, а и сохранить ODT-файл в формате DOC и/или DOCX.
Документы Google
Сейчас практически все компьютеры подключены к сети и грех не использовать эту технологию. Нужен аккаунт в Google и все.
Преимущество перед offline-программами колоссальное:
- автоматическое сохранение;
- несколько человек могут работать с одним документом сразу.
Автоматическое сохранение позволяет вам не волновать за ваши файлы если вдруг выключили свет или жесткий диск с одной копией документа вышел из строя.
Редактирование одного документа вдвоем или втроем может значительно поднять вашу эффективность.
Переходим по адресу:
http://www.google.ru/intl/ru/docs/about/
Жмем «Начать»
Отобразятся все файлы загруженные в Google Диск. Жмем на «+» в низу справа и создаем новый.
Набираем текст, форматируем его и можно распечатывать.
Чтобы дать доступ другому пользователю, жмем настройки доступа (синяя кнопка вверху справа) и даем разрешения.
Наверное, это идеальный вариант для работы с текстом.
Также можно редактировать файлы Microsoft Word с помощью документов Google. Для этого нужно установить расширение по ссылке ниже.
https://chrome.google.com/webstore/detail/office-editing-for-docs-s/gbkeegbaiigmenfmjfclcdgdpimamgkj
Добавляем расширение в Google Chrome.
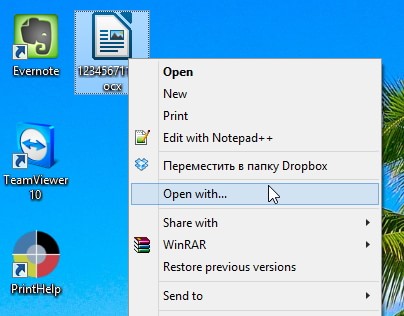
Жмем на файле правой кнопкой мышки и выбираем «Открыть с помощью…» (Open with…).
Выбираем Google Chrome.
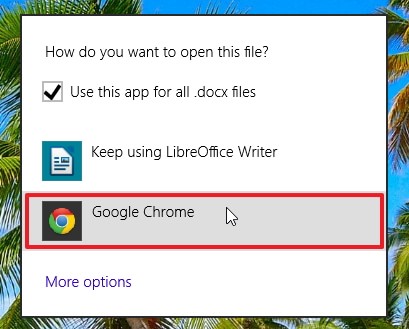
Жмем «Сохранить» и сохраняем документ на жестком диске. Можно в этой же папке, но с другим именем.
Теперь документ можно редактировать.
Печатайте с удовольствием.




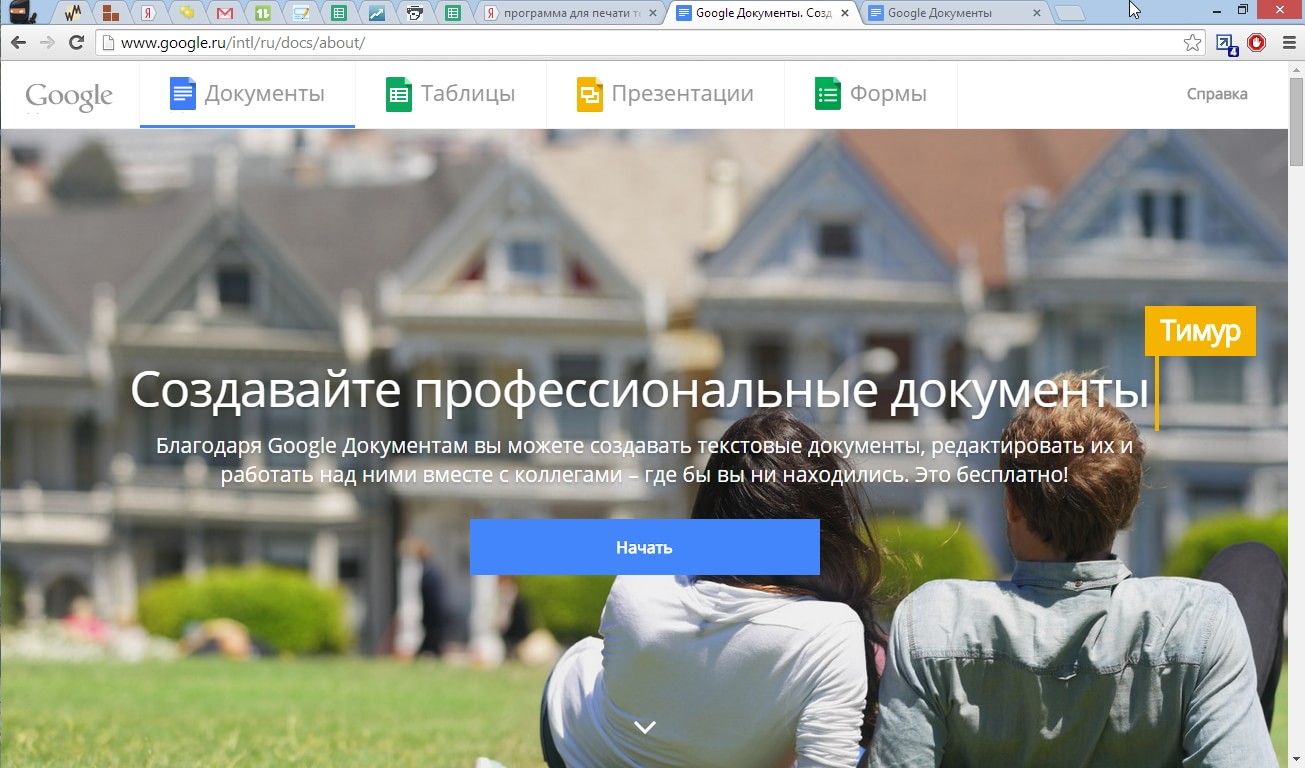



Очень информативная статья
мне понравилась